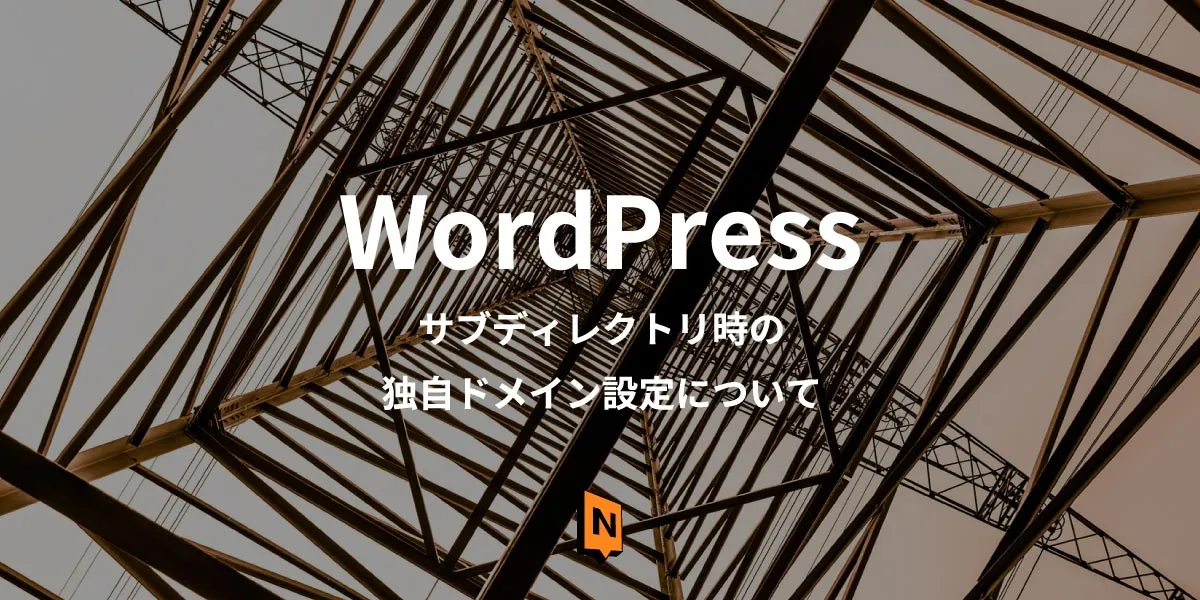Contact form 7からGmailへの転送設定はコレで解決する。
こんにちわ。
Nickagonです。
この記事では、さくらインターネットでレンタルサーバーを借りていて、WordPressのContact form 7でメールの受信を受け付け、Gmailへ転送を行いたい人に向けて書いています。(もしかしたらさくらレンタルサーバー以外で困っている人にも適応できるかもしれません。)
Chat GPTでもGoogle検索でも解決策ど真ん中の情報が出てこなかったので、同じく困っている人がいたら参考にしてください。
長々書くつもりは無く、必要なことだけ下記に書いていきますので焦らず読み進めてください。(なので5分くらいで読めると思います。)
では、書いていきます。
前提①:SPFレコードの設定はしなくていい。
いろんな記事にSPFレコードやDKIM設定をしなければ云々書いてますが、結論、設定しなくていいです。
ちなみにNickagonはDKIMの設定だけ採用しました。
【DKIM設定のやり方】
さくらインターネットの場合はメールドメイン一覧から、ドメイン設定ボタンをクリックしてDKIM設定蘭にて”利用する”にチェックを入れるだけです。
STEP 1 ホーム画面でメール一覧を開いてください。
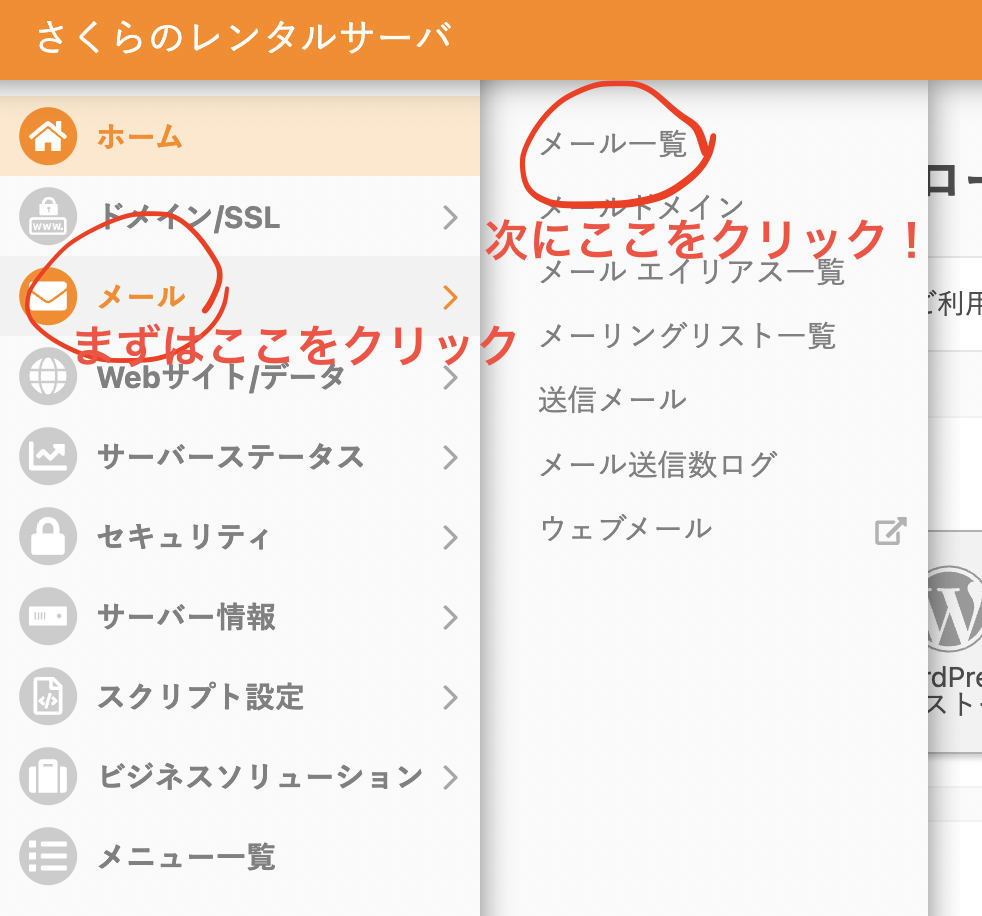
STEP 2 指定のメールアドレスの設定ボタンを押してください!

STEP3 ボタンを押すと選択肢の中にあるDKIM設定をクリックして開いた画面で”利用する”ボタンを押してください!
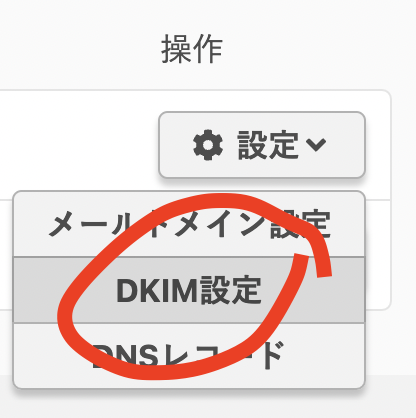
DKIM設定に関しては以上です。
前提②:SMTPプラグインも必要ない
プラグインを導入するのはいいんですが、デメリットもあります。
それは、ページの表示速度が遅くなったり、使用しているテーマによっては相互性が悪く他に使用しているプラグインが使えなくなったりするトラブルがあるのです。
なので、NIckagonは極力プラグインを使用しないようにしています。
今回に関しても必要ありません。
具体的な設定①:Contact form 7 編
まずはコンタクトフォーム7の設定ですが、メールタブを開いて、”送信元”と”送信先”の設定はサーバーで作成したメールアドレスを設定してください。
ちなみに設定するメールアドレスは同じアドレスで良いです。
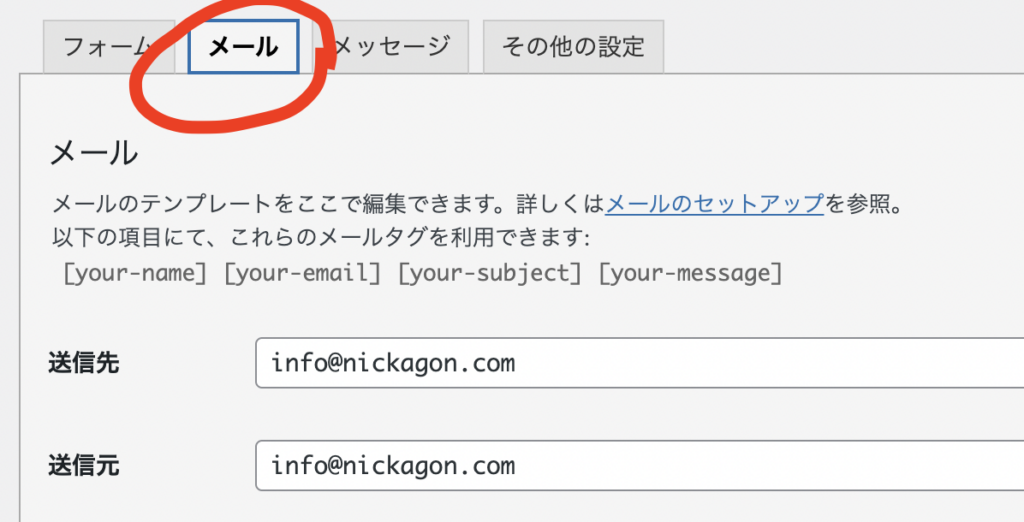
Contact Form 7 の設定は以上です!
具体的な設定②:Gmail 編
次に設定するのはGmailの設定です。
ここを設定しないといけないのに、SPFやらDKIMの設定をしろ!と書かれた情報ばかりが出てきて大変でした。
Gmailの設定に関してはさくらインターネットのヘルプページが優秀なので、そのリンクを下記に載せておきます!↓
https://help.sakura.ad.jp/mail/2140
※クリックするとさくらインターネットの説明ページに飛びます。
まとめ
いかがでしょうか?
僕のように、Gmailへの転送設定がうまくできずに困り果てていた方の解決のお手伝いができたなら大変嬉しいです。
ぜひ参考にしてみてください。
最後に私NickagonはWordPressを使用した独自テーマの開発はもちろん、JavaScriptのフレームワーク(Three.js)を使用したアーティスト向けサイトの制作にも取り組んでおります。
現在は書籍も少ないので今後記事に落とし込みしたいと思っています。
ぜひ、SNSのフォローや、定期的にサイトに遊びにきてくださると幸いです^^
新着記事