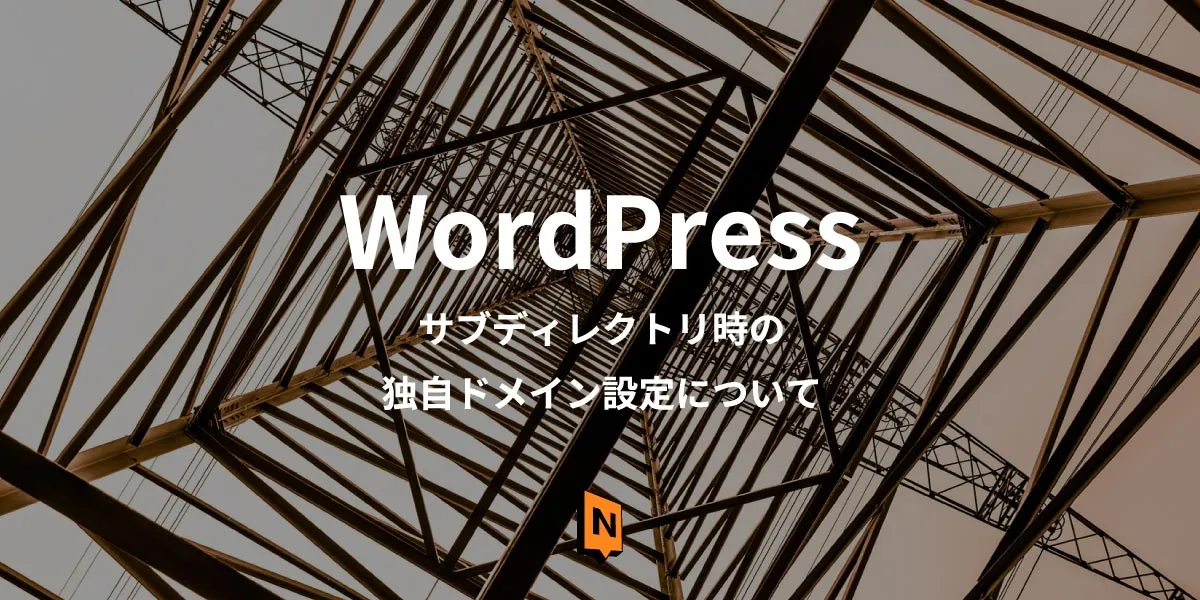
WordPressをサブディレクトリに設置した時の独自ドメイン表示方法。
筆者が初めてWordpressを勉強した本は『HTMLサイトをWordPressにする本』(初版)でした。
この本の中に「WordPressをサブディレクトリーにインストールした後、独自ドメインでサイトを表示する」の部分でディレクトリ構造の中身が本の内容と自分の設定している画面とが異なっていて、触るファイル自体も重要なものなので、困った経験から、解決策をこの記事に残しておきます。
同じく『HTMLサイトをWordPressにする本』で勉強している初学者さんに届けば幸いです。
では、早速書いていきます。
設定環境について
筆者の設定環境は下記です。
・さくらレンタルサーバー
・お名前ドットコムで独自ドメインを取得
さくらレンタルサーバーでいざ、WordPressの表示を独自ドメインに切り替えるぞ!というタイミングでの作業時の話しになります。
作業手順について
『HTMLサイトをWordPressにする本』では、サブディレクトリの表示内容が下記になっています。

しかし、筆者が設定画面を見たときは上記の赤丸のフォルダがありませんでした。
なので、単純にさくらインターネットで「WordPressをサブディレクトリにインストールする」にチェックを入れてWordPressをインストールした場合は、実際には上記画像のexampleディレクトリにインストールしていることになります。
では、続きです。
0. まず初めにバックアップをとる。
サブディレクトリ(exampleディレクトリ)とルートディレクトリ(最初のディレクトリ)にある
・index.php
:.htaccess(存在する場合)
上記はダウンロードして必ずバックアップを取っておいてください。
1. WordPressをサブディレクトリにインストール
例えば、example.com/wordpress にWordPressをインストールしたとします。
2. 管理画面の設定を変更
WordPress管理画面にログイン:
サブディレクトリ(例:example.com/wordpress/wp-admin)にログインします。
設定 > 一般に移動:
「WordPress アドレス (URL)」と「サイトアドレス (URL)」の設定を行います。
「WordPress アドレス (URL)」: http://example.com/wordpress
「サイトアドレス (URL)」: http://example.com
変更を保存します。
次にファイルマネージャーでの作業です。
3. 必要なファイルをコピー
サブディレクトリ(例:/wordpress)にある以下のファイルをルートディレクトリ(/)にコピーします。
・index.php
:.htaccess(存在する場合)
4. ルートディレクトリのindex.phpを編集
require __DIR__ . ‘/wp-blog-header.php’;
上記の記述を下記に変更してください。
require __DIR__ . ‘/wordpress/wp-blog-header.php’;
※/wordpressの部分は各自のディレクトリ名に変更して記述してください。
これにより、WordPressが正しい場所から読み込まれるようになります。
5. パーマリンクを更新
WordPress管理画面に戻る:
サブディレクトリのWordPress管理画面(例:example.com/wordpress/wp-admin)に戻ります。
設定 > パーマリンクに移動:
何も変更せずに「変更を保存」をクリックして、.htaccessファイルを更新します。
これで、example.comを入力すると、example.com/wordpressにインストールしたWordPressサイトが表示されるようになります。
注意点
「作業手順について」に書かれた設定を行う前に、サイトのバックアップを保存しておくことを強くお勧めします。
特に「index.php」と「.htaccess」です。
上手くいかなかった時に初期ファイルに戻せないと訳がわからなくなる為です。汗
またサーバーの設定や環境によっては、.htaccessファイルの書き換えが必要になる場合があります。
まとめ
以上になります。
『HTMLサイトをWordPressにする本』で学んでいる初学者さんの助けになれば幸いです。
最後に、筆者はInstagramにて、初学者さんからの質問を受け付けています。
開発していると問題解決できず、何時間も立ち止まって困ってしまう場面がたくさん出てきます。
筆者も独学していたときはとても困りました。
同じように独学で勉強されている方は特に誰かに質問できる環境がなかったりするので、よかったら筆者インスタグラムをフォローしておいてください。
いざ困ったときに質問をいただければ、時間のあるときに答えます。(もちろん無料です笑)
新着記事


